
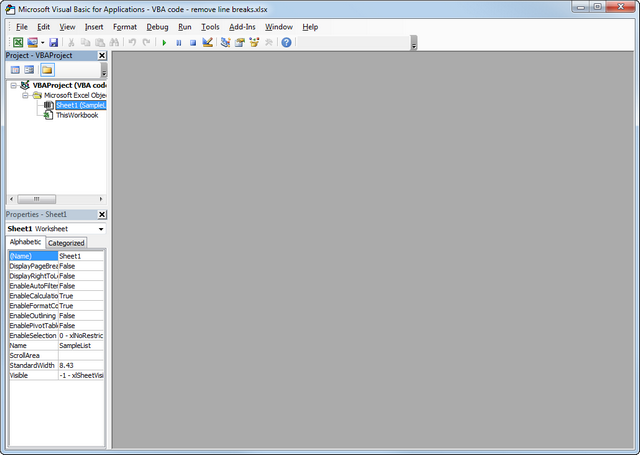
Since I only want one button showing in the example, I'm going to make only the first button (myButton1) have a value of True.
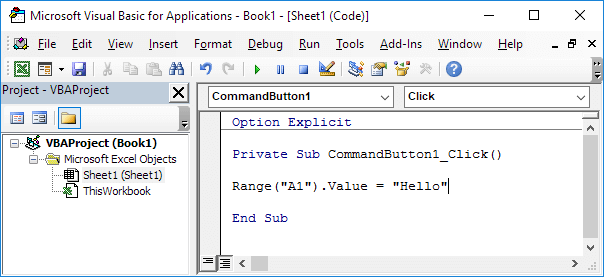
You should see a Case statement that goes through each button name (ie myButton#) and tells the Ribbon whether to show the button (True) or hide it (False). To do this, I need to navigate to the RibbonSetup module and then down to the GetVisible subroutine. Since I only want to create an add-in with one button and the template holds 50 buttons, I am going to want to hide the other 49 buttons. Before we begin, make sure you have the file open and are looking at the Visual Basic Editor (shortcut key Alt + F11). I am going to run through an example where I want to create a ribbon with just one macro button. Once you've received and opened your brand spanking new Excel Ribbon template, let's dig into the VBA and link all your macro code snippets so they can be triggered by your Ribbon buttons. Open this file and move on to Step 2! Step 2: Link Your Macros
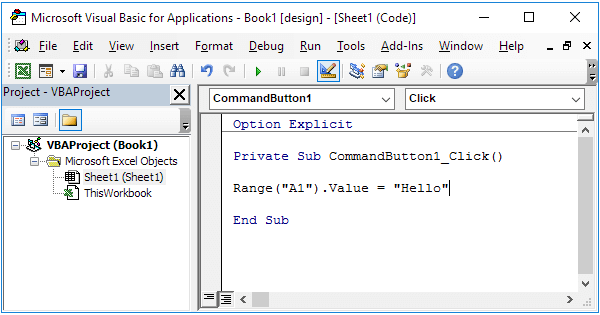
#WRITE MACRO CODE EXCEL FOR MAC DOWNLOAD#
After you've filled out the sign-up form, go check your email inbox and you should have two emails, one asking for confirmation to the Guru Newsletter and the other with a link to download the template you will need to complete the rest of this tutorial.


 0 kommentar(er)
0 kommentar(er)
